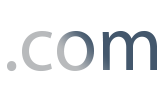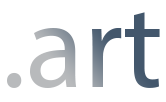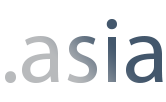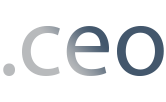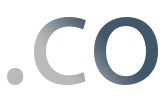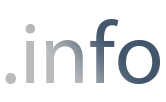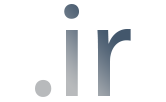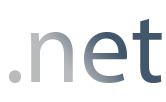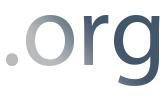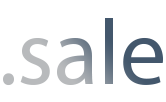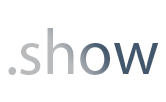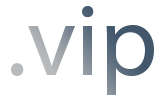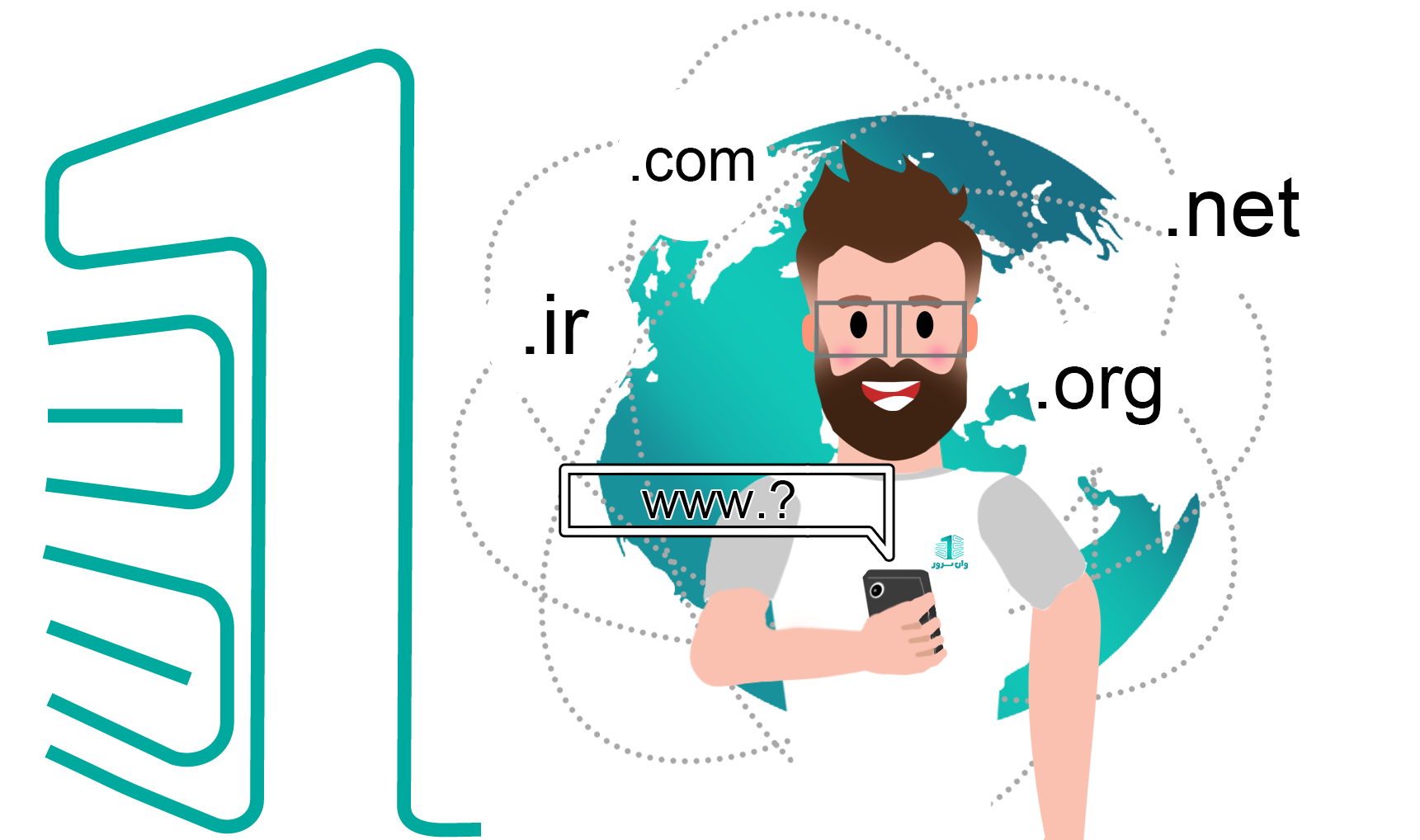
ثبت دامنه
از ساخت یک سایت ساده تا ایجاد یک فروشگاه آنلاین، ما همه ی نیازهایی را که برای پیشرفت آنلاین نیاز دارید در اختیار داریم.ثبت، انتقال و تمدید دامین به صورت آنی به همراه هاست
دامنه، دامین یا دومین در فارسی به معنی قلمرو یا گستره می باشد . محور اصلی وب سایت ها و کلیه فعالیتهای Online و تجارتهای الکترونیکی است. نام دامین (Domain) نشان دهنده محتوا و خلاصه مطالب و عناوینی است که کاربر اینترنتی انتظار دارد با آن روبرو شود. به عبارتی دیگر نام دامنه (Domain) گویای هدف سازنده وب سایت است و از اهمیت بسیار بالایی برخوردار است. از این رو نام مناسب بسیار حیاتی و تاثیرگذار است.
ثبت دامنه:
همین حــالـا دامنــه مورد نـظر خودتـان را نهـــــایــی کنید..
برای ثبت دامنه از لینک روبرو اقدام کنیدسوالات متداول
برخی از سوالاتی که ممکن است در ابتدا داشته باشیدخیر، کلیه رجیستریهای جهانی، ثبت و تمدید دامنه را در کمترین حالت یک ساله ثبت میکنند.
بله، هر دامنه ای که در حالت قفل نباشد امکان انتقال به رجیستری ما ممکن است.
برای ثبت دامنه با پسوند IR طبق قوانین سایت جمهوری اسلامی، دارنده دامنه بایستی در سایت nic.ir عضو باشد و سپس با شناسه نیک آن حساب میتواند دامنه مورد نظر را در پنل نیک خود ثبت کند. برای ثبت دامنه ir این مورد اجباریست.
بله، تمامی دسترسی به دامنه برای شما از پنل کاربری وان سرور فعال است. همچنین برای پسوند های ملی مانند .ir میتوانید از پنل کاربری ایرنیک خود در سایت nic.ir نیم سرورهای دامنه را مدیریت کنید.
خیر، در صورت نیاز به تغییر دامنه فقط امکان سفارش جدید دامنه مقدور است.
خیر، دامنه مرحله اول راه اندازی یک سایت میباشد تا نشانی آدرس خود را در سطح اینترنت داشته باشید. در مرحله بعد نیازمند یک فضای ابری برای ذخیره اطلاعات سایتتان هستید که به عنوان هاست معرفی میشود. میتوانید در حین سفارش دامنه، هاست خودتان برای دامنه مورد نظرتان انتخاب کنید.
اگر جواب سوالتان را نیافتید، میتوانید از لینک زیر در بخش تماس با ما از طریق پلهای ارتباطی با ما در ارتباط باشید.
نظرات مشتریان
برخی از نظرات مشتریان وان سرور
حامد
“ از سرور مجازی گرین استفاده میکنم. نسبت به قیمتش خوبه ولی با این وضعی که اینترنت ایران رو خراب کردن بخاطر فیلترینگ، کارایی وی پی اس خیلی پایین اومده ”

باران سافت
“ از هاستینگ وان سرور استفاده میکینم. سرویس مناسبی هست امیدوارم بتونم فروش خوبی داشته باشم و سرویسم رو تمدید کنم ”

نوید
“ از سرور مجازی انگلیس استفاده میکنم. راضی هستم تا امروز مشکلی با سرویس وان سرور نداشتم ”

نجمه
“ از سرور هاشون راضی هستم خیلی عالی هست. پشتبانی چه از طریق تماس تلفنی و چه از طریق پنل عالی هست پاسخگویی سریع و خیلی عالی. ”

bitanik system
“ از سرور های مجازی مدیریت شده استفاده میکنم. کیفیت سرور ها بسیاز مناسب هست . پشتیبانی سایت هم حرف نداره . راضیم ”

مهرداد
“ در یک کلام عالی مخصوصا پشتیبانی ”
جزیره آموزشی
برخی از پستهای آموزشی پیشنهادی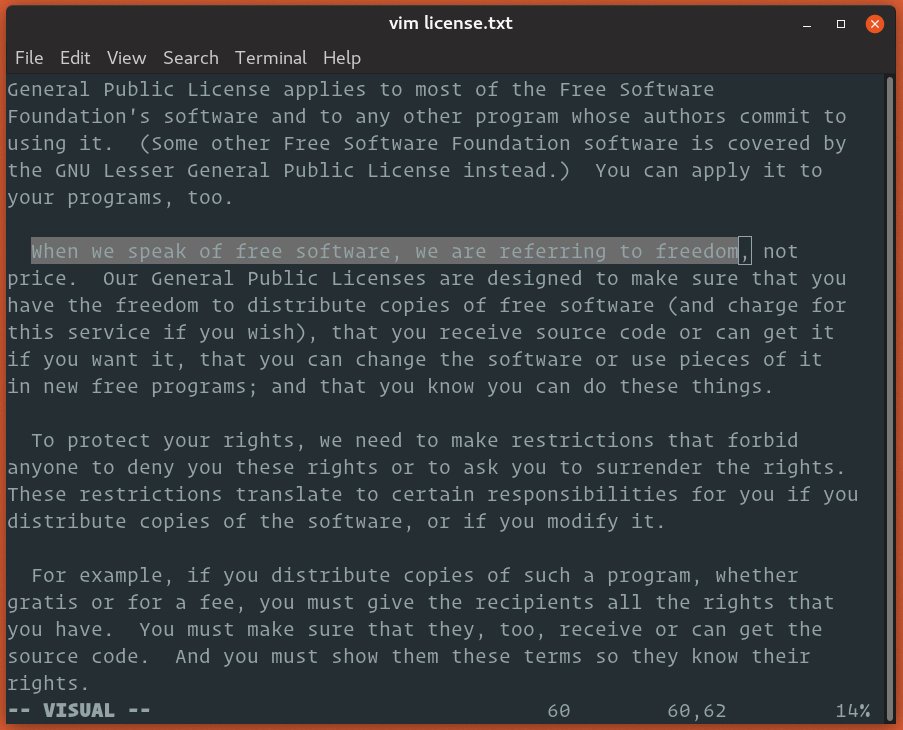
نحوه کپی ، کات و پیست در Vim / Vi
نحوه کپی ، کات و پیست در Vim / Viهنگام کار با پرونده های متنی ، نحوه کپی ، کات و پیست در Vim / Vi یکی از متداول ترین کارهاست. Vim یا Vi روی macOS و تقریباً تمام توزیعهای لینوکس از پیش نصب شده است. دانستن اصول اولیه Vim در شرایطی که ویرایشگر مورد علاقه شما در دسترس نباشد مفید است. این مقاله نحوه کپی ، برش و چسباندن در ویرایشگر Vim / Vi را نشان می دهد. کپی ، برش و چسباندن در Vim / Vi در حالت عادی وقتی ویرایشگر Vim را راه اندازی می کنید ، در حالت عادی قرار دارید. در این حالت می توانید دستورات Vim را اجرا کرده و از طریق فایل حرکت کنید. برای بازگشت به حالت عادی از هر حالت دیگر ، کافیست کلید Esc را فشار دهید. Vim اصطلاحات خاص خود را برای کپی ، برش و چسباندن دارد. کپی را yank ( y ) می نامند ، برش را حذف ( d ) می نامند ، و چسباندن را put ( p ) می نامند. کپی (یانکینگ) برای کپی کردن متن ، مکان نما را در مکان مورد نظر قرار دهید کلید y را فشار دهید. در زیر چند دستور مفید برای کپی کردن وجود دارد: yy - Yank (کپی کنید) خط فعلی ، از جمله کارکترهای خط جدید. 3yy - Yank (کپی) سه خط ، از خط که مکان نما در آن قرار دارد شروع می شود. y$ - Yank (کپی کنید) همه چیز را از مکان نما گرفته تا انتهای خط. y^ - Yank (کپی کنید) همه چیز را از مکان نما گرفته تا شروع خط. yw - Yank (کپی) برای شروع کلمه بعدی. yiw - Yank (کپی) کلمه فعلی. y% - Yank (کپی) به کارکتر مطابق. به طور پیش فرض جفت های پشتیبانی شده () ، {} and و [] . برای کپی کردن متن بین براکت های منطبق مفید است. برش (حذف) در حالت عادی ، d کلید برش (حذف) متن است. مکان نما را به حالت دلخواه منتقل کرده و کلید d را فشار دهید ، و به دنبال آن دستور حرکت. در اینجا چند دستور حذف مفید است: dd - خط فعلی ، از جمله کارکترهای newline را حذف کرده (برش دهید). 3dd - سه خط را حذف کنید (برش دهید) ، از خط جایی که مکان نما قرار دارد ، شروع کنید ، d$ - همه چیز را از مکان نما گرفته تا انتهای خط حذف کنید (برش دهید). دستورات حرکتی که برای yanking اعمال می شوند نیز برای حذف معتبر هستند. به عنوان مثال dw ، شروع کلمه بعدی را حذف می کند و d^ همه چیز را از مکان نما گرفته تا شروع خط حذف می کند. چسباندن (قرار دادن) برای قرار دادن متن yanked یا حذف شده ، مکان نما را به مکان مورد نظر منتقل کرده و p فشار دهید تا متن بعد از مکان نما قرار داده شود. کپی ، برش و چسباندن در حالت ویژوال حالت تصویری Vim به شما امکان می دهد متن را انتخاب و دستکاری کنید. مکان نما را به خطی که می خواهید شروع به کپی یا برش دهید ، قرار دهید. حالت تصویری دارای سه زیرگونه است. v فشار دهید تا وارد حالت بصری شوید. با فشردن V وارد حالت خط بصری شوید ، جایی که متن توسط خط انتخاب شده است. Ctrl+v فشار دهید تا وارد حالت بلوک بصری شوید. در این حالت متن توسط بلوک های مستطیل انتخاب می شود. ورود به حالت بصری همچنین یک نقطه شروع انتخاب را نشان می دهد. مکان نما را به انتهای متنی که می خواهید کپی یا برش دهید منتقل کنید. می توانید از یک فرمان حرکت یا کلیدهای پیکان بالا ، پایین ، راست و چپ استفاده کنید. برای کپی کردن ، گزینه y ، یا d را فشار دهید. مکان نما را به محلی که می خواهید محتوا را بچسبانید انتقال دهید. برای چسباندن محتویات قبل از مکان نما ، P فشار دهید و یا p برای قرار دادن آن بعد از مکان نما ، قرار دهید. آیا برای آموزش و یادگیری نیاز به سرور مجازی ارزان دارید؟با استفاده از سرورهای مجازی ارزان وان سرور علاوه بر قیمت مناسب از کیفیت بالایی بهره خواهید برد. نتیجه در این راهنما ، ما به شما آموزش داده ایم که چگونه در Vim کپی ، برش و چسباندن انجام دهید. اگر تازه وارد هستید ، از سایت Open Vim بازدید کنید که می توانید Vim را با یک آموزش تعاملی تمرین کنید.
ادامه مطلب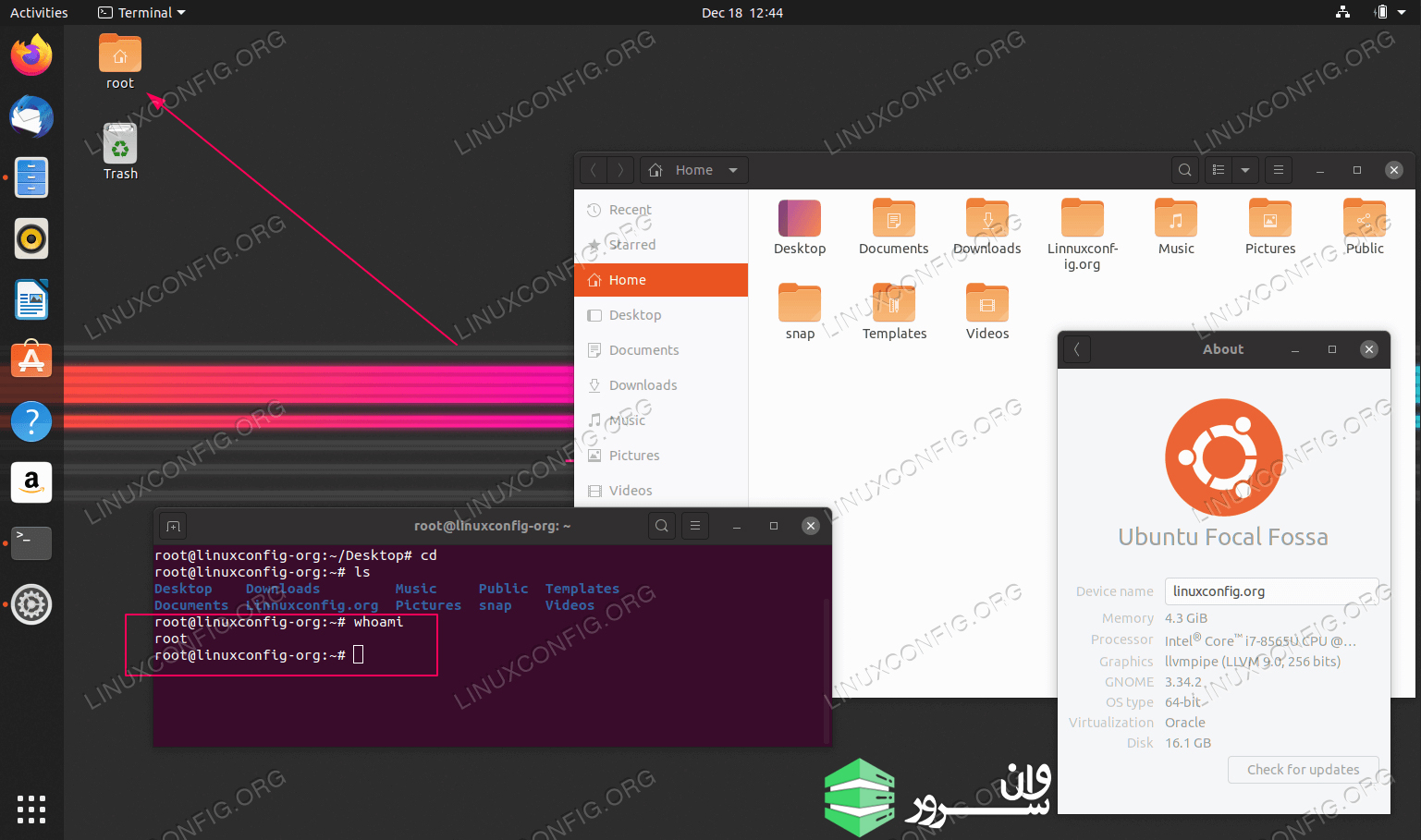
نحوه ی ورود در محیط گرافیکی با دسترسی root در اوبونتو 20.04
در این آموزش ما بررسی میکنیم که چگونه به محیط گرافیکی اوبونتو 20.04 و در gnome Desktop لاگین یا ورود کنیم.به طور خلاصه موارد زیر را یاد می گیریم:چگونه پسورد root را تنظیم و ست نماییمچگونه GDM را پیکربندی و لاگین و ورود کاربر root در محیط گرافیکی را اجازه دهیمچگونه PAM را پیکربندی و لاگین و ورود کاربر root در محیط گرافیکی را اجازه دهیمنرم افزار ها و موارد مورد نیازسیستم :اوبونتو 20.04 نصب شده.نرم افزار :نیازی به نرم افزار خاصی نیست.موارد دیگر :دسترسی root و یا به صورت sudo به سیستم لینوکس از طریق کامند.قرارداد یا کنوانسیون ها :الزام دسترسی با یوزر root به لینوکس، همچنین یا کاربری که با sudo امکان دسترسی به root داشته باشد و بتواند با این سطح دسترسی دستورات را اجرا نماید.نیاز به یک یوزر یا کاربر با سطح دسترسی متعارف و معمولی برای اجرای دستورات وجود دارد.دستورات اجازه ی ورود به ابونتو 20.04 در محیط گرافیکی یا GUI به صورت قدم به قدمقدم اولتنظیم پسورد کاربر root$ sudo passwdدر فرمان بالا، ما بر روی یوزر root پسوردی را تنظیم می کنیم که همچنین در موقع لاگین و یا ورود به محیط گرفیکی نیز مورد استفاده قرار می گیرد.قدم دومدر مرحله ی بعد، نیاز به ویرایش /etc/gdm3/custom.conf که فایل GDM می باشد و همچنین اجازه ورود کاربر root را می دهد، می باشد.در اینجا ما با ویرایشگر مورد علاقه خود به ویرایش فایل مذکور با سطح دسترسی root می پردازیم، همچنین با توجه به تصویر بالا، سطر AllowRoot=true را حتما جایگذاری می کنیم.قدم سومسپس، فایل پیکربندی احراز هویت daemon PAM را که در /etc/pam.d/gdm-password قرار دارد، ویرایش می کنیم. و همچنین سطری که در آن اجازه ی لاگین با کاربر root را در محیط گرافیکی رد کرده و تکذیب می کند را در اصطلاح کامنت یا غیر فعال می کنیم.برای انجام این کار به ویاریش فایل /etc/pam.d/gdm-password می پردازیم و سپس یک # در سطری که در زیر به آن اشاره شده است اضافه می کنیم:auth required pam_succeed_if.so user != root quiet_successبا توجه به تصویر بالا، سطری که حق دسترسی کاربر root را به محیط گرافیکی رد میکند را کانت می کنیم.قدم چهارماتمام کار! در اینجا کافیست، سرور اوبونتو را ریبوت دهیم.با توجه به تصویر بالا بر روی Not listed? کلیک کرده و مشخصات root را وارد می کنیم.جمع بندیخب دوستان وان سروری! ما به پایان این آموزش رسیدیم.امیدواریم از این آموزش استفاده ی کامل رو ببرید. همچنین امیدواریم که با نظرات خود به بررسی و ایجاد آموزش های بیشتر به ما کمک کنید.
ادامه مطلب
آموزش نصب Elasticsearch در CentOS 8
آموزش نصب Elasticsearch در CentOS 8Elasticsearch یک موتور جستجوی متن کامل و متناسب با آنالیز است و از عملیات RESTful پشتیبانی می کند و به شما امکان می دهد حجم زیادی از داده ها را فورا ذخیره ، جستجو و تجزیه و تحلیل کنید. Elasticsearch یکی از محبوب ترین موتورهای جستجوگر قدرتمند برنامه هایی است که نیازهای جستجوی پیچیده ای مانند فروشگاه های بزرگ تجارت الکترونیکی و برنامه های کاربردی تحلیلی را دارد. این آموزش نصب Elasticsearch در CentOS 8 را پوشش می دهد. نصب جاواElasticsearch یک برنامه جاوا است ، بنابراین اولین قدم نصب جاوا است. برای نصب بسته OpenJDK موارد زیر را به عنوان root یا یوزر با دسترسی روت اجرا کنید: sudo dnf install java-11-openjdk-develنصب جاوا را تأیید کنید: java -version خروجی باید چیزی شبیه به این باشد: openjdk version "11.0.5" 2019-10-15 LTSOpenJDK Runtime Environment 18.9 (build 11.0.5+10-LTS)OpenJDK 64-Bit Server VM 18.9 (build 11.0.5+10-LTS, mixed mode, sharing)نصب Elasticsearch Elasticsearch در مخازن استاندارد CentOS 8 موجود نیست. ما آن را از مخزن Elasticsearch RPM نصب خواهیم کرد. GPG مخزن را با استفاده از دستور rpm وارد کنید: sudo rpm --import https://artifacts.elastic.co/GPG-KEY-elasticsearch ویرایشگر متن خود را باز کنید و پرونده مخزن فهرست /etc/yum.repos.d/ را ایجاد کنید: sudo nano /etc/yum.repos.d/elasticsearch.repo محتوای زیر را درون پرونده قرار دهید: [elasticsearch-7.x]name=Elasticsearch repository for 7.x packagesbaseurl=https://artifacts.elastic.co/packages/7.x/yumgpgcheck=1gpgkey=https://artifacts.elastic.co/GPG-KEY-elasticsearchenabled=1autorefresh=1type=rpm-md پرونده را ذخیره کرده و ویرایشگر متن خود را ببندید. در زمان نوشتن این مقاله ، آخرین نسخه Elasticsearch 7.6 است. اگر می خواهید نسخه قبلی Elasticsearch را نصب کنید ، 7.x در دستور بالا با نسخه مورد نیاز خود تغییر دهید. اکنون که مخزن فعال است ، بسته Elasticsearch را با تایپ کردن دستور زیر نصب کنید: sudo dnf install elasticsearch پس از اتمام مراحل نصب ، سرویس را شروع و فعال کنید: sudo systemctl enable elasticsearch.service --now برای تأیید صحت اجرای Elasticsearch ، از curl برای ارسال درخواست HTTP به پورت 9200 در localhost استفاده کنید: curl -X GET "localhost:9200/" خروجی چیزی شبیه به این خواهد بود: { "name" : "centos8.localdomain", "cluster_name" : "elasticsearch", "cluster_uuid" : "V_mfjn2PRJqX3PlZb_VD7w", "version" : { "number" : "7.6.0", "build_flavor" : "default", "build_type" : "rpm", "build_hash" : "7f634e9f44834fbc12724506cc1da681b0c3b1e3", "build_date" : "2020-02-06T00:09:00.449973Z", "build_snapshot" : false, "lucene_version" : "8.4.0", "minimum_wire_compatibility_version" : "6.8.0", "minimum_index_compatibility_version" : "6.0.0-beta1" }, "tagline" : "You Know, for Search"} ممکن است 5-10 ثانیه طول بکشد تا سرویس شروع شوند. اگر curl: (7) Failed to connect to localhost port 9200: Connection refused مشاهده می کنید ، چند ثانیه صبر کنید و دوباره امتحان کنید. برای مشاهده پیام های وارد شده توسط سرویس Elasticsearch ، از دستور زیر استفاده کنید: sudo journalctl -u elasticsearch در این مرحله ، شما باید Elasticsearch را بر روی سرور CentOS خود نصب کنید. پیکربندی Elasticsearch داده های Elasticsearch در فهرست /var/lib/elasticsearch ذخیره می شوند ، پرونده های پیکربندی در /etc/elasticsearch قرار دارند. به طور پیش فرض ، Elasticsearch پیکربندی شده است که فقط در localhost فراخوانی شود. اگر مشتری متصل به پایگاه داده نیز در همان میزبان در حال اجرا است و شما در حال تنظیم یک گروه هستید ، نیازی به تغییر فایل پیکربندی پیش فرض نیست. دسترسی از راه دورخارج از بسته Elasticsearch ، احراز هویت را پیاده سازی نمی کند ، بنابراین توسط هر کسی که می تواند به HTTP API دسترسی داشته باشد قابل دسترسی است. اگر می خواهید دسترسی از راه دور به سرور Elasticsearch خود داشته باشید ، باید دیوار آتش خود را پیکربندی کنید و اجازه دسترسی به درگاه Elasticsearch 9200 را فقط از طریق مشتریهای معتبر فراهم کنید. به عنوان مثال ، برای اجازه اتصال فقط از 192.168.121.80 ، دستور زیر را وارد کنید: دستور زیر را اجرا کنید تا فقط اجازه دسترسی ریموت به ای پی های مجاز در پورت 9200 صادر شود: sudo firewall-cmd --new-zone=elasticsearch --permanentsudo firewall-cmd --reloadsudo firewall-cmd --zone=elasticsearch --add-source=192.168.121.80/32 --permanentsudo firewall-cmd --zone=elasticsearch --add-port=9200/tcp --permanentsudo firewall-cmd --reload فراموش نکنید که 192.168.121.80 را به آدرس IP ریموت خود تغییر دهید. بعداً ، اگر می خواهید از آدرس IP دیگری استفاده کنید ، از دستورات زیر استفاده کنید: sudo firewall-cmd --zone=elasticsearch --add-source=<IP_ADDRESS> --permanentsudo firewall-cmd --reload پس از پیکربندی فایروال ، مرحله بعدی ویرایش پیکربندی Elasticsearch و اجازه دادن به Elasticsearch برای گوش دادن به اتصالات خارجی است. برای انجام این کار ، پرونده پیکربندی elasticsearch.yml را باز کنید: sudo nano /etc/elasticsearch/elasticsearch.yml خطی را که حاوی network.host ، مقدار آن را به 0.0.0.0 تغییر دهید: network.host: 0.0.0.0 اگر چندین کارت شبکه در دستگاه خود دارید ، آدرس IP رابط را تعیین کنید تا Elasticsearch را مجبور کند فقط به کارت شبکه داده شده گوش کند. سرویس Elasticsearch را برای اجرای تغییرات ری استارت کنید: sudo systemctl restart elasticsearch اکنون می توانید به صورت ریموت به سرور Elasticsearch وصل شوید. نتیجه گیری ما به شما نحوه نصب Elasticsearch در CentOS 8 را نشان داده ایم. برای کسب اطلاعات بیشتر در مورد Elasticsearch ، به صفحه رسمی اسناد مراجعه کنید.
ادامه مطلب