
سرور مجازی فرانسه
سرورهای مجازی فرانسه در اروپا با قرارگیری در دیتاسنتر قدرتمند او وی اچ OVH با آپتایم %99.99 و کیفیت فوق العاده از سرورهای جدید با رم DDR4 و تضمین پورت ورودی 1Gbps و خروجی 10Gbps و پینگ خوب آماده استفاده مشتریان گرامی می باشد. سرور مجازیهای دیتاسنتر OVH از بهترین و با کیفیتترین دیتاسنترها ، مخصوصا برای کاربران ایرانی با توجه به قرار گرفتن این دیتاسنتر در کشور موقعیت اروپا (فرانسه) است .
مزایای سرور مجازی فرانسه :
این نکته قابل ذکر میباشد که سرورهای مجازی فرانسه به ابیوز و موارد قانون کپی رایت حساس میباشند ( برای استفاده از اسپم و کرک و … سرورهای مجازی وارز هلند پیشنهاد میشود )
پلن های سرور مجازی فرانسه
| مشخصات | VPS-FLow | VPS-F1 | VPS-F2 | VPS-F3 | VPS-F4 | VPS-F5 | VPS-F6 |
|---|---|---|---|---|---|---|---|
| CPU/پردازنده | 1vCore | 2vCore | 2vCore | 2vCore | 2vCore | 3vCore | 3vCore |
| RAM/حافظه | 512M | 1024M | 2048M | 3072M | 4096M | 6144M | 8192M |
| HDD/هارد دیسک | 10G | 20G | 40G | 60G | 80G | 100G | 150G |
| نوع هارد دیسک | SATA3 | SATA3 | SATA3 | SATA3 | SATA3 | SATA3 | SATA3 |
| نوع مجازی ساز | ESXi | ESXi | ESXi | ESXi | ESXi | ESXi | ESXi |
| Port/پورت | 10Gbps | 10Gbps | 10Gbps | 10Gbps | 10Gbps | 10Gbps | 10Gbps |
| BW/ترافیک | نامحدود | نامحدود | نامحدود | نامحدود | نامحدود | نامحدود | نامحدود |
| DC/دیتاسنتر | OVH | OVH | OVH | OVH | OVH | OVH | OVH |
| OS/سیستم عامل | Free OS | Free OS | Free OS | Free OS | Free OS | Free OS | Free OS |
| نوع آی پی | IPv4/IPv6 | IPv4/IPv6 | IPv4/IPv6 | IPv4/IPv6 | IPv4/IPv6 | IPv4/IPv6 | IPv4/IPv6 |
| زمان تحویل | 1-10 hours | 1-10 hours | 1-10 hours | 1-10 hours | 1-10 hours | 1-10 hours | 1-10 hours |
| آپ تایم | %99.99 | %99.99 | %99.99 | %99.99 | %99.99 | %99.99 | %99.99 |
| پشتیبانی | |||||||
| گارانتی بازگشت وجه | |||||||
| ماهیانه/تومان | 296,010 | 360,180 | 520,950 | 690,000 | 828,000 | 966,000 | 1,104,000 |
| سه ماهه/ تومان | 828,000 | 952,200 | 1,562,850 | 2,070,000 | 2,691,000 | 2,898,000 | 3,312,000 |
| سفارش | سفارش | سفارش | سفارش | سفارش | سفارش | سفارش |
پلــن مورد نظرتـــان را نیــافتید؟!
همین حالا پلن انتخابی یا کانفیگ اختصاصیتان را درخواست کنید
ارائه IPV4 و IPV6
سرورهای مجازی فرانسه دارای یک آی پی ثابت ورژن4 میباشد. همچنین قابلیت امکان اضافه نمودن نسل جدید آی پی های ورژن شش (IPV6) میباشد.

Anti-DDoS protection
برای تضمین حداکثر امنیت برای زیرساخت های سرور و اطلاعات شما، یک سیستم ضد DDoS سخت افزاری در مدار بالای سرور اختصاصی قرار داده شده که به صورت هوشمند از حملات جلوگیری میکند.

پشتیبانی 24/7
وان سرور با تیمی قدرتمند پشتیبانی 24 ساعته در هفت روز هفته را برای کاربران گرامی وان سرور تدارک دیده تا در هر زمان افتخار خدمت رسانی داشته باشد. پشتیبانی از طریق تیکت و تماس.

آپتایم 99.99%
سرورهای وان سرور از معتبرترین دیتاسنترهای جهان که دارای تضمین آپ تایم 99.99% میباشند، تیم وان سرور به صورت 24 ساعته در حال مانیتورینگ سرورها هستند تا در صورت وجود هرگونه اختلال و مشکل سریعا پیگیر حل مشکل باشند.

مجازی ساز Esxi
مجازی ساز Esxi از شرکت VMware یکی از محبوبترین مجازی سازهای دنیا است که ساختار شبکه ای متمایز نسبت به دیگر مجازی ساز ها دارد، همچنین مدیریت سرورها آسان و ایمیج های آماده آن در اینترنت راحت یافت میشود.

پورت شبکه 10Gbps
میزبان سرورهای مجازی شما از سرورهای اختصاصی با پورت 10Gbps با تضمین پورت دیتاسنتر در 500Mbps میباشد که پهنای باند قدرتمندی را در اختیار شما قرار میدهد.
سوالات متداول
برخی از سوالاتی که ممکن است در ابتدا داشته باشیدبله، امکان نصب هر نوع سیستم عامل از iso از سمت پشتیبانی ممکن است.
منابع سخت افزاری گفته شده در هر پلن کاملا اختصاصی در اختیار کاربران قرار میگیرد.
خیر، وان سرور همانند اکثریت سایتهای میزبانی در سرورهای مجازی خود بک آپ گیری ندارد، اما بخش بک آپ گیری اسنپ شات محیاست. ارائه سرویسهای بک آپ گیری و همچنین ftp بک آپ گیری از سرور و محتویات آن، از سمت وان سرور مقدور است
بله، مجازی ساز این سرورها از طریق وی سنتر کنترل شده اند و امکان دسترسی کاربر به کنسول گرافیکی و مدیریتی سرورهایشان از طریق پنل تحت وب و نرم افزار ویندوزی مقدور است.
ارتقا در هر زمان تاریخ سررسید با وجود منابع سخت افزاری مقدور است، تنزل سرویس نیز فقط در زمان تمدید سرویس میسر خواهد بود.
اگر جواب سوالتان را نیافتید، میتوانید از لینک زیر در بخش تماس با ما از طریق پلهای ارتباطی با ما در ارتباط باشید.
نظرات مشتریان
برخی از نظرات مشتریان وان سرور
فرشید
“ من از سرویس هاست لینوکس استفاده میکنم . سرویس مناسبی بوده ”

باران سافت
“ از هاستینگ وان سرور استفاده میکینم. سرویس مناسبی هست امیدوارم بتونم فروش خوبی داشته باشم و سرویسم رو تمدید کنم ”

محمدجواد
“ از سرور مجازی استفاده میکنم. این جانب نابینا میباشم و از خدمات وان سرور راضی هستم ”

nima
“ از سرور مجازی استفاده میکنم. عالی، مخصوصا که تو روز جمعه و تعطیل همچین ساپورتی داشتید. ”

کاظم
“ از سرور مجازی استفاده میکنم. نسبت به سرویس های سایر سرویس دهندگانی که تست کرده ام، از کیفیت مطلوبی برخوردار بوده و پشتیبانی نیز همیشه پاسخگوست. ”

علیرضا
“ علاوه بر سرویس عالی و بی نطیر ، پشتیبانی فوق العاده و 24 تون بینظیره ”
جزیره آموزشی
برخی از پستهای آموزشی پیشنهادی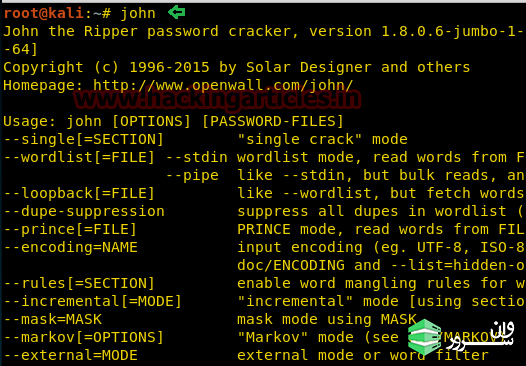
John the Ripper
We know the importance of John the ripper in penetration testing, as it is quite popular among password cracking tool. In this article, we are introducing John the ripper and its various usage for beginners.What is John the Ripper?John the Ripper is a free password cracking software tool developed by Openwall. Originally developed for Unix Operating Systems but later on developed for other platforms as well. It is one of the most popular password testings and breaking programs as it combines a number of password crackers into one package, autodetects password hash types, and includes a customizable cracker. It can be run against various encrypted password formats including several crypt password hash types commonly found in Linux or Windows. It can also be to crack passwords of Compressed files like ZIP and also Documents files like PDF.John the Ripper comes pre-installed in Linux Kali and can be run from the terminal as shown belowJohn the Ripper works in 3 distinct modes to crack the passwordsSingle Crack ModeWordlist Crack ModeIncremental ModeJohn the Ripper Single Crack ModeIn this mode John the ripper makes use of the information available to it in the form of a username and other information. This can be used to crack the password files with the format ofUsername:PasswordFor Example: If the username is “Hacker” it would try the following passwordshackerHACKERhacker1h-ackerhacker=We can use john the ripper in Single Crack Mode as followsHere we have a text file named crack.txt containing the username and password, where the password is encrypted in SHA1 encryption so to crack this password we will usejohn --single --format=raw-sha1 crack.txtAs you can see in the screenshot that we have successfully cracked the passwordUsername: ignitePassword: IgNiTeJohn the Ripper Wordlist Crack ModeIn this mode John the ripper uses a wordlist that can also be called a Dictionary and it compares the hashes of the words present in the Dictionary with the password hash. We can use any desired wordlist. John also comes in build with a password.lst which contains most of the common passwords.Let’s see how John the Ripper cracks passwords in Wordlist Crack Mode:Here we have a text file named crack.txt containing the username and password, where the password is encrypted in SHA1 encryption so to crack this password we will use:john --wordlist=/usr/share/john/password.lst --format=raw-sha1 crack.txtAs you can see in the screenshot, john the Ripper have cracked our password to be asdfasdfCracking the User CredentialsWe are going to demonstrate two ways in which we will crack the user credentials of a Linux user.Before that we will have to understand, what is a shadow file?In the Linux operating system, a shadow password file is a system file in which encrypted user password is stored so that they are not available to the people who try to break into the system. It is located at /etc/shadow.First MethodNow, for the first method, we will crack the credentials of a particular user “pavan”.Now to do this First we will open the shadow file as shown in the image.And we will find the credentials of the user pavan and copy it from here and paste it into a text file. Here we have the file named crack.txt.john crack.txtAs you can see in the image below that john the ripper has successfully cracked the password for the user pavan.Second MethodNow, for the second method, we will collectively crack the credentials for all the users.To do this we will have to use John the ripper utility called “unshadow”.unshadow /etc/passwd /etc/shadow > crack.txtHere the unshadow command is combining the /etc/passwd and /etc/shadow files so that John can use them to crack them. We are using both files so that John can use the information provided to efficiently crack the credentials of all users.Here is how the crack file looks after unshadow command.Now we will use john to crack the user credentials of all the users collectively.john --wordlist=/usr/share/john/password.lst crack.txtAs you can see from the provided image that we have discovered the following credentials:UserPassword Raj 123 PavanAsdfasdf Ignite YellowStopping and Restoring CrackingWhile John the ripper is working on cracking some passwords we can interrupt or pause the cracking and Restore or Resume the Cracking again at our convenience.So while John the Ripper is running you can interrupt the cracking by Pressing “q” or Crtl+C as shown in the given image.Now to resume or restore the cracking process we will use the –restore option of John the ripper as shown :john --restoreNow we will decrypt various hashes using John the RipperSHA1To decrypt SHA1 encryption we will use RockYou as wordlist and crack the password as shown below:john --wordlist=/usr/share/wordlists/rockyou.txt --format=raw-sha1 crack.txtAs you can see in the given image that we have the username pavan and password as HackerMD5To decrypt MD5 encryption we will use RockYou as wordlist and crack the password as shown below:john --wordlist=/usr/share/wordlists/rockyou.txt --format=raw-md5 rack.txtAs you can see in the given screenshot that we have the username pavan and password as P@ssword.View All FormatsJohn the Ripper supports much encryption some of which we showed above. To view all the formats it supports:john --list=formatsHope, you can take reference of this article while using John the ripper, More on John the Ripper will be in the Next Part.Abbreviating the OptionsWe don’t have to type complete option every time we use john the ripper, Developers have given users the option to abbreviate the options like–single can be written as -si–format can be written as -formShown below is an example of how to use these abbreviations.john -si crack.txt -form=raw-md5Another abbreviation we can use is:–wordlist can be written as -wjohn -w=/usr/share/wordlists/rockyou.txt crack.txt -form=raw-md5
ادامه مطلب
آموزش نصب Vagrant در اوبونتو 20.04 Ubuntu
آموزش نصب Vagrant در اوبونتو 20.04 UbuntuVagrant یک ابزار خط فرمان برای ساخت و مدیریت ماشین های مجازی است. به طور پیش فرض ، Vagrant می تواند VirtualBox ، Hyper-V و Docker را تأمین کند. سایر ارائه دهندگان مانند Libvirt (KVM) ، VMware و AWS می توانند از طریق سیستم افزونه Vagrant نصب شوند. در این مقاله آموزش نصب Vagrant در اوبونتو 20.04 Ubuntu توضیح داده شده است.نصب Vagrant در اوبونتو 20.04 Ubuntuما ماشینهای مجازی را با VirtualBox میسازیم.اگر VirtualBox روی سیستم شما نصب نشده است می توانید آن را با اجرای آن نصب کنید:sudo apt updatesudo apt install virtualboxبسته Vagrant که در مخازن اوبونتو موجود است به طور مرتب به روز نمی شود. ما آخرین نسخه Vagrant را از سایت رسمی Vagrant بارگیری و نصب خواهیم کرد.در زمان نوشتن این مقاله ، آخرین نسخه پایدار Vagrant نسخه 2.2.9 است. با بازدید از صفحه دانلود ببینید که آیا یک نسخه جدید از Vagrant در دسترس وجود دارد.دانلود بسته Vagrant را با wget:curl -O https://releases.hashicorp.com/vagrant/2.2.9/vagrant_2.2.9_x86_64.debپس از بارگیری پرونده ، آن را با دستور زیر نصب کنید:sudo apt install ./vagrant_2.2.9_x86_64.debبرای تأیید موفقیت آمیز بودن نصب ، دستور زیر را اجرا کنید که نسخه Vagrant را چاپ می کند:vagrant --versionخروجی باید چیزی شبیه به این باشد:Vagrant 2.2.9شروع کار با Vagrantایجاد یک پروژه Vagrant ساده است به عنوان راه اندازی دایرکتوری ریشه پروژه و تعریف Vagrantfile.دستورالعمل های زیر را برای ایجاد دایرکتوری و cd درون آن اجرا کنید:mkdir ~/my-vagrant-projectcd ~/my-vagrant-projectبعد ، با استفاده از دستورvagrant init و سپس پکیج مورد نظر خود ، یک Vagrantfile جدید را بسازید.در این مثال از باکس centos/8استفاده خواهیم کرد :vagrant init centos/8A `Vagrantfile` has been placed in this directory. You are nowready to `vagrant up` your first virtual environment! Please readthe comments in the Vagrantfile as well as documentation on`vagrantup.com` for more information on using Vagrant.Vagrantfile یک پرونده Ruby است که نحوه پیکربندی و تهیه دستگاه مجازی را شرح می دهد. می توانید Vagrantfile را باز کنید ، نظرات را بخوانید و مطابق نیاز خود تنظیم کنید.اجرای دستور vagrant upبرای ایجاد و پیکربندی ماشین مجازی در Vagrantfile مشخص شده:vagrant up==> default: Configuring and enabling network interfaces... default: SSH address: 192.168.121.74:22 default: SSH username: vagrant default: SSH auth method: private key==> default: Rsyncing folder: /home/linuxize/Vagrant/my-vagrant-project/ => /vagrantVagrant دایرکتوری پروژه را در /vagrant دستگاه مجازی مونت می کند. این به شما امکان می دهد تا روی پرونده های پروژه خود در دستگاه میزبان خود کار کنید.برای وارد کردن به ماشین مجازی ، اجرا کنید:vagrant sshمی توانید با دستور زیر دستگاه مجازی را متوقف کنید:vagrant haltبرای از بین بردن تمام منابع ایجاد شده در هنگام ایجاد دستگاه ، دستور زیز را وارد کنید:vagrant destroyنتیجه گیریما به شما نشان داده ایم که چگونه Vagrant را در Ubuntu 20.04 نصب کنید و یک پروژه اساسی Vagrant ایجاد کنید.برای کسب اطلاعات بیشتر در مورد Vagrant ، صفحه اسناد رسمی Vagrant را بررسی کنید.
ادامه مطلب
آموزش نصب جاوا در CentOS 8
نصب جاوا در CentOS 8جاوا یکی از محبوب ترین زبان های برنامه نویسی است که برای ساخت انواع مختلف برنامه ها و سیستم ها مورد استفاده قرار می گیرد. دو پیاده سازی مختلف از جاوا ، OpenJDK و Oracle Java وجود دارد که تقریباً هیچ تفاوتی بین آنها وجود ندارد ، به جز اینکه Oracle Java دارای چندین ویژگی تجاری دیگر است. مجوز Oracle Java License فقط استفاده غیر تجاری از این نرم افزار مانند استفاده شخصی و استفاده از توسعه را مجاز می داند. OpenJDK یک اجرای منبع باز از Platform Java است.مخازن پیش فرض CentOS 8 شامل دو نسخه اصلی Java LTS Java ، 8 و Java 11 است.در این آموزش ، نحوه نصب یک یا چند نسخه جاوا (OpenJDK) در CentOS 8 و نحوه تنظیم پیش فرض جاوا از طریق گزینه های دیگر را توضیح خواهیم داد. اگر برای خرید سرور مناسب جهت نصب جاوا تردید دارید، پیشنهاد میکنم از پلن های ما با گارانتی 100% برگشت وجه درصورت نارضایتی دیدن فرماید. نصب OpenJDK 11 توصیه کلی نصب آخرین نسخه جاوا LTS (JDK 11) است. برخی از برنامه های مبتنی بر جاوا ممکن است به نسخه خاصی از Java نیاز داشته باشند ، بنابراین ممکن است نیاز به مشاوره با اسناد برنامه داشته باشید. برای نصب OpenJDK 11 در CentOS 8 ، دستور زیر را به عنوان کاربر root یا با امتیازات sudo اجرا کنید : sudo yum install java-11-openjdk-devel پس از اتمام نصب ، می توانید با بررسی نسخه جاوا آن را تأیید کنید: java -version خروجی باید چیزی شبیه به این باشد: openjdk version "11.0.4" 2019-07-16 LTSOpenJDK Runtime Environment 18.9 (build 11.0.4+11-LTS)OpenJDK 64-Bit Server VM 18.9 (build 11.0.4+11-LTS, mixed mode, sharing) خودشه! شما با موفقیت Java را بر روی سیستم CentOS 8 خود نصب کرده اید. CentOS 8 همچنین از نسخه headless OpenJDK پشتیبانی می کند که حداقل زمان اجرای جاوا را برای اجرای برنامه ها بدون رابط کاربری گرافیکی (بدون پشتیبانی از صفحه کلید ، ماوس و سیستم های نمایش) فراهم می کند. این نسخه برای برنامه های سرور مناسب تر است زیرا وابستگی کمتری دارد و از منابع سیستم کمتری استفاده می کند. برای نصب headless OpenJDK 11 دستور زیر را تایپ کنید: sudo yum install java-11-openjdk-headless اگر java-11-openjdk-devel را نصب کرده باشید ، بسته headless به عنوان یک وابستگی نصب می شود. نصب OpenJDK 8 جاوا 8 ، نسخه قبلی Java LTS هنوز پشتیبانی و استفاده گسترده ای میشود. اگر برنامه شما به Java 8 نیاز دارد ، می توانید با تایپ دستور زیر آن را نصب کنید: sudo yum install java-1.8.0-openjdk-develبا بررسی نسخه جاوا ، نصب را تأیید کنید:java -version خروجی باید چیزی شبیه به این باشد: openjdk version "1.8.0_222" OpenJDK Runtime Environment (build 1.8.0_222-b10) OpenJDK 64-Bit Server VM (build 25.222-b10, mixed mode) برای حداقل زمان اجرای جاوا ، بسته java-1.8.0-openjdk-headless را نصب کنید. تنظیم نسخه پیش فرض جاوا اگر چندین نسخه جاوا را بر روی سیستم CentOS خود نصب کردید ، می توانید از سیستم جایگزین استفاده کنید تا هنگام تایپ java در ترمینال ، از آن نسخه Java استفاده شود. برای بررسی اینکه کدام نسخه Java به عنوان پیش فرض تنظیم شده است ، دستور زیر را تایپ کنید: java -version اگر می خواهید نسخه پیش فرض را تغییر دهید ، از دستور alternatives استفاده کنید: sudo alternatives --config java خروجی چیزی شبیه به زیر خواهد بود:There are 2 programs which provide 'java'. Selection Command----------------------------------------------- 1 java-11-openjdk.x86_64 (/usr/lib/jvm/java-11-openjdk-11.0.4.11-0.el8_0.x86_64/bin/java)*+ 2 java-1.8.0-openjdk.x86_64 (/usr/lib/jvm/java-1.8.0-openjdk-1.8.0.222.b10-0.el8_0.x86_64/jre/bin/java)Enter to keep the current selection[+], or type selection number: لیستی از تمام نسخه های جاوا نصب شده بر روی صفحه نشان داده می شود. شماره نسخه ای را که می خواهید به عنوان پیش فرض استفاده بنویسید و Enter بزنید. همچنین ممکن است بخواهید نسخه پیش فرض javac تغییر دهید: sudo alternatives --config java javac یک ابزار دستورالعمل برای تهیه برنامه های جاوا است. تنظیم متغیر محیطی JAVA_HOME متغیر محیط JAVA_HOME توسط برخی برنامه های جاوا برای تعیین محل نصب جاوا استفاده می شود و مشخص می کند کدام نسخه جاوا برای اجرای برنامه باید استفاده شود. برای تنظیم متغیر JAVA_HOME بر هر کاربر ، آن را به ~/.bashrc یا هر پرونده پیکربندی دیگری که هنگام ورود کاربر بارگیری می شود . برای تنظیم گسترده سیستم ، از یک اسکریپت در دایرکتوری /etc/profile.d استفاده کنید. با فرض اینکه می خواهید JAVA_HOME بر روی OpenJDK 8 تنظیم کنید ، در پایان فایل خط زیر را اضافه کنید: /etc/profile.d/java.sh JAVA_HOME = "/usr/lib/jvm/java-1.8.0-openjdk" برای اعمال تغییرات در پوسته فعلی خود ، می توانید از سیستم خارج شوید و وارد شوید یا از دستور source استفاده کنید: source /etc/profile.d/java.sh تأیید کنید که متغیر محیط JAVA_HOME به درستی تنظیم شده است: echo $JAVA_HOME خروجی باید مسیر نصب جاوا را نشان دهد: /usr/lib/jvm/java-1.8.0-openjdk همچنین می توانید JAVA_HOME در پیکربندی برنامه ، پرونده واحد systemd یا در خط فرمان هنگام راه اندازی برنامه تنظیم کنید. به عنوان مثال برای اجرای Maven با استفاده از جاوا 8 ، باید دستور زیر را تایپ کنید: JAVA_HOME=/usr/lib/jvm/java-1.8.0-openjdk mvn --version خروجی:...Java version: 1.8.0_222, vendor: Oracle Corporation, runtime: /usr/lib/jvm/java-1.8.0-openjdk-1.8.0.222.b10-0.el8_0.x86_64/jre... نتیجه CentOS 8 از دو نسخه اصلی Java ، Java 8 و Java 11 پشتیبانی می کند ، که می توانند با استفاده از مدیر بسته yum نصب شوند.
ادامه مطلب











